Installation und Konfiguration
Zuletzt aktualisiert am 2025-09-23 | Diese Seite bearbeiten
Geschätzte Zeit: 135 Minuten
Übersicht
Fragen
Wie installiere ich Nextcloud?
Wie kann ich die Installation anpassen?
Wie kann die Leistung optimiert werden?
Ziele
Nextcloud im Webbrowser installieren
Nextcloud im Browser verwalten
Nextcloud über die CMD verwalten
Caching konfigurieren
Installation
Nachdem in den vorhergehenden Lektionen die Installationsdateien heruntergeladen und jetzt durch Apache über eine HTTPS-Verbindung zur Verfügung gestellt werden, kann die eigentliche Installation beginnen. Dazu ruft man die eigene Domain im Webbrowser auf. Dort wird der Installationsassistent von Nextcloud (“Installation wizard”) erreicht.
Im Assistenten muss ein Adminstrator-Konto für
Nextcloud mit Username und Passwort angelegt werden. Es müssen außerdem
die Zugangsdaten für die in Lektion 9 erstellte
Datenbank eingegeben werden. Da auch das
Datenverzeichnis in einem angepassten Pfad auf dem
externen Speicher liegen soll (z.B. /mnt/data/ncdata), muss
auch der Standardpfad für das Datenverzeichnis angepasst werden.
Mehr zum Installationsassistenten findet sich im Handbuch.
Konfiguration
Nach der Installation kann und sollte die Nextcloudinstanz weiter konfiguriert werden, um das System zu optimieren und seinen Bedürfnissen anzupassen. Dafür bietet Nextcloud drei unterschiedliche Möglichkeiten an, die teilweise dieselben Konfigurationsmöglichkeiten anbieten, teilweise aber auch unterschiedliche.
Konfiguration über die Weboberfläche
Konfiguration auf der Kommandozeile mit dem OCC-Tool
Konfiguration in der Datei
/var/www/nextcloud/config/config.php
Weboberfläche
Meldet man sich in der Weboberfläche mit dem bei der Installation erstellten Administrator-Account an, können in den Verwaltungseinstellungen (erreichbar bei Klick auf das User-Icon in der rechten oberen Ecke) verschiedene administrative Tätigkeiten vorgenommen werden, sowie Fehlermeldungen und Systemberichte eingesehen werden.
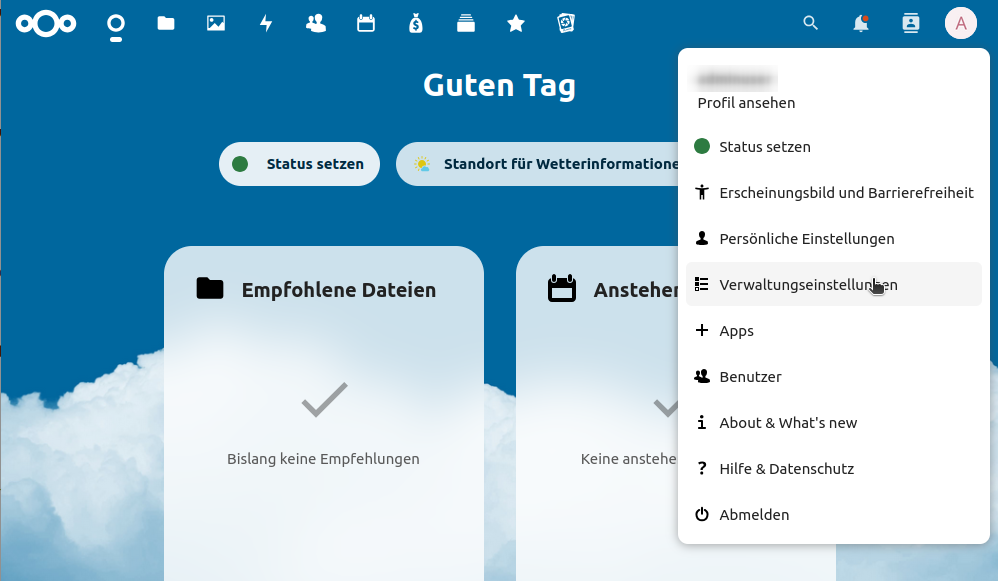
In der Übersicht der Verwaltungseinstellungen werden Warnmeldungen und Installationsprobleme angezeigt. Diese Warn- und Fehlermeldungen sollten direkt nach der Installation ausführlich untersucht und behoben werden. Dabei hilft meistens schon die Fehlermeldung als solches, das Handbuch oder eine Internetrecherche weiter.
Ebensfalls wird in der Übersicht die aktuelle Version angezeigt und auf evtl. vorhandene Aktualisierungen hingewiesen.
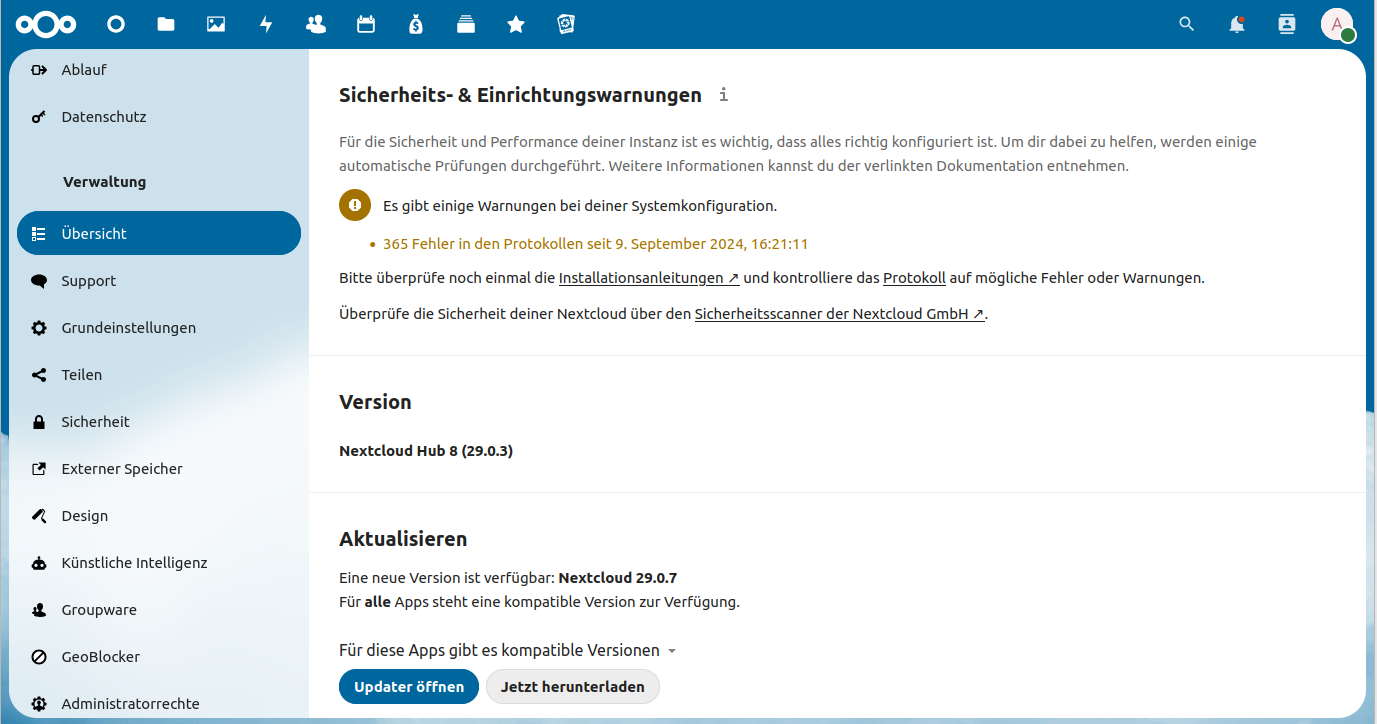
Sind alle Installationsfehler behoben, kann der Reiter
Grundeinstellungen betrachtet werden. Da Nextcloud im
Hintergrund regelmäßig verschiedene Aufgaben durchführt (z.B.
Dateiscans, Prüfung auf Aktualsierungen oder Papierkorbleerungen), muss
ein Tool für das Ausführen dieser Aufgaben festgelegt werden. Hierfür
wird cron empfohlen. Mit cron können auf Linuxsystemen
Aufgaben (sog. Cron-Jobs) definiert und zu bestimmten Zeitpunkten
ausgeführt werden. Dafür muss ein Eintrag in der Crontabelle des Users
angelegt werden, welcher die Aufgabe ausführen soll. Für die Erstellung
des Cronjobs für Nextcloud, wird die Crontabelle des www-data-Users mit
dem Befehl sudo crontab -u www-data -e bearbeitet und
folgender Eintrag ergänzt:
*/5 * * * * php -f /var/www/nextcloud/cron.php Siehe
dazu auch das Handbuch
Als weiterer Punkt der Grundeinstellungen empfiehlt es sich, einen
E-Mail-Server zu definieren, über welchen der Nextcloud-Server
Benachrichtungen verschicken kann. Dazu müssen die Zugangsdaten eines
Postausgangsservers (SMTP) angegeben werden. Für E-Mailadressen der
Universität Tübingen lassen sich die Einstellungen im Wiki
des ZDV nachlesen. Zu beachten ist, dass die Zugangsdaten im
Klartext in der Nextcloud-Konfigurationsdatei
(/var/www/nextcloud/config/config.php) stehen.
occ-Tool
Zwar kann in der Weboberfläche schon einiges eingestellt werden,
häufig müssen Operationen aber über die Kommmandozeile erledigt werden.
Dafür steht das nextcloudintegrierte Programm occ zur
Verfügung. Die Nutzung des Programms ist im Handbuch
ausführlich beschrieben. In unserem Setup kann es wie folgt aufgerufen
werden:
sudo -u www-data php /var/www/nextcloud/occ <occ-Befehl>
Dabei steht eine Vielzahl an Befehlen zur Verfügung, die im Handbuch
beschrieben sind. Um z.B. ein Upgrade zu starten lautet der Befehl
sudo -u www-data php /var/www/nextcloud/occ upgrade
(Details siehe hier).
Häufig müssen nach einem Upgrade auch Einträge
in der Datenbank angepasst werden:
sudo -u www-data php /var/www/nextcloud/occ db:add-missing-indices
Konfigurationsdatei
Eine Weitere Möglichkeit der Konfiguration stellt die
Konfigurationsdatei /var/www/nextcloud/config/config.php
dar. Diese kann mit dem nano-Editor direkt bearbeitet werden. Allerdings
ist hierbei stets auf die korrekte PHP-Syntax zu achten. Wird das
occ-Tool genutzt, kümmert sich dieses um die Änderung der
Konfigurationsdatei. Allerdings sind nicht alle Konfigurationswerte
durch eigene occ-Befehle implementiert, weshalb die occ-Befehle für
manche Anpassungen komplex werden und das direkte Editieren der Datei
einfacher erscheint.
Caching
Bei jedem Aufruf der Nextcloud-Website werden im Hintergrund Prozesse gestartet (z.B. Skripte ausgeführt) und Dateien bereitgestellt. Um das Laden der Seite zu beschleunigen, ist es empfehlenswert einen Caching-Dienst zu nutzten. Dieser speichert einmal bereitgestellte Dateien oder Skripte für einen gewissen Zeitraum zwischen, wodurch diese bei erneutem Abruf schneller zur Verfügung stehen.
Nextcloud bietet unterschiedliche Caching-Implementationen an. Je nachdem, wie groß der eigene Server ist, werden unterschiedliche Lösungen empfohlen. Im Kurs nutzen wir die Lösung für Organisationen mit einzelnem Server.
Umsetzung:
Caching-Dienst Redis und dessen PHP-Erweiterungen installieren:
sudo apt install redis-server php-redis php-apcuNextloud-Konfigurationsdatei ergänzen:
sudo nano /var/www/nextcloud/config/config.php
PHP
'memcache.local' => '\OC\Memcache\APCu',
'memcache.distributed' => '\OC\Memcache\Redis',
'memcache.locking' => '\OC\Memcache\Redis',
'redis' => [
'host' => '/var/run/redis/redis-server.sock',
'port' => 0,
'timeout' => 0.0,
],- Redis Konfigurationsdatei anpassen:
sudo nano /etc/redis/redis.conf
#[...]
port 0
#[...]
unixsocket /var/run/redis/redis-server.sock
unixsocketperm 770- PHP anpassen: In
/etc/php/8.2/cli/php.iniund/etc/php/8.2/apache2/php.inifolgende Angabe ergänzen:
apc.enable_cli=1Berechtigungen für UNIX-Socket-Datei anpassen:
sudo usermod -a -G redis www-dataDienste neu starten:
sudo systemctl restart apache2 && sudo systemctl restart redis-server
Die Installation von Nextcloud kann im Webbrowser erfolgen
Im Anschluss an die Installation muss das System auf Fehler überprüft werden
Die Konfiguration des Servers kann im Browser, mit dem occ-Programm oder mit der Konfigurationsdatei erfolgen
Für eine bessere Leistung empfiehlt sich die Implementierung eines Caching-Dienstes
