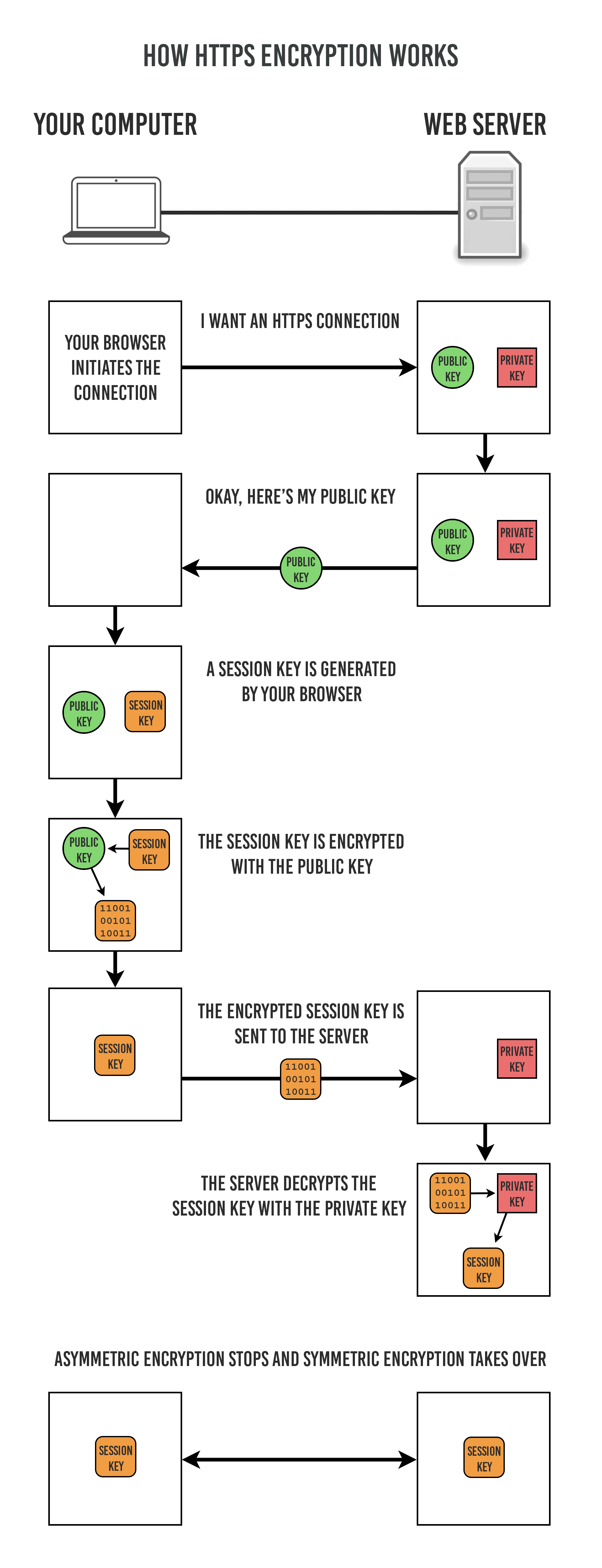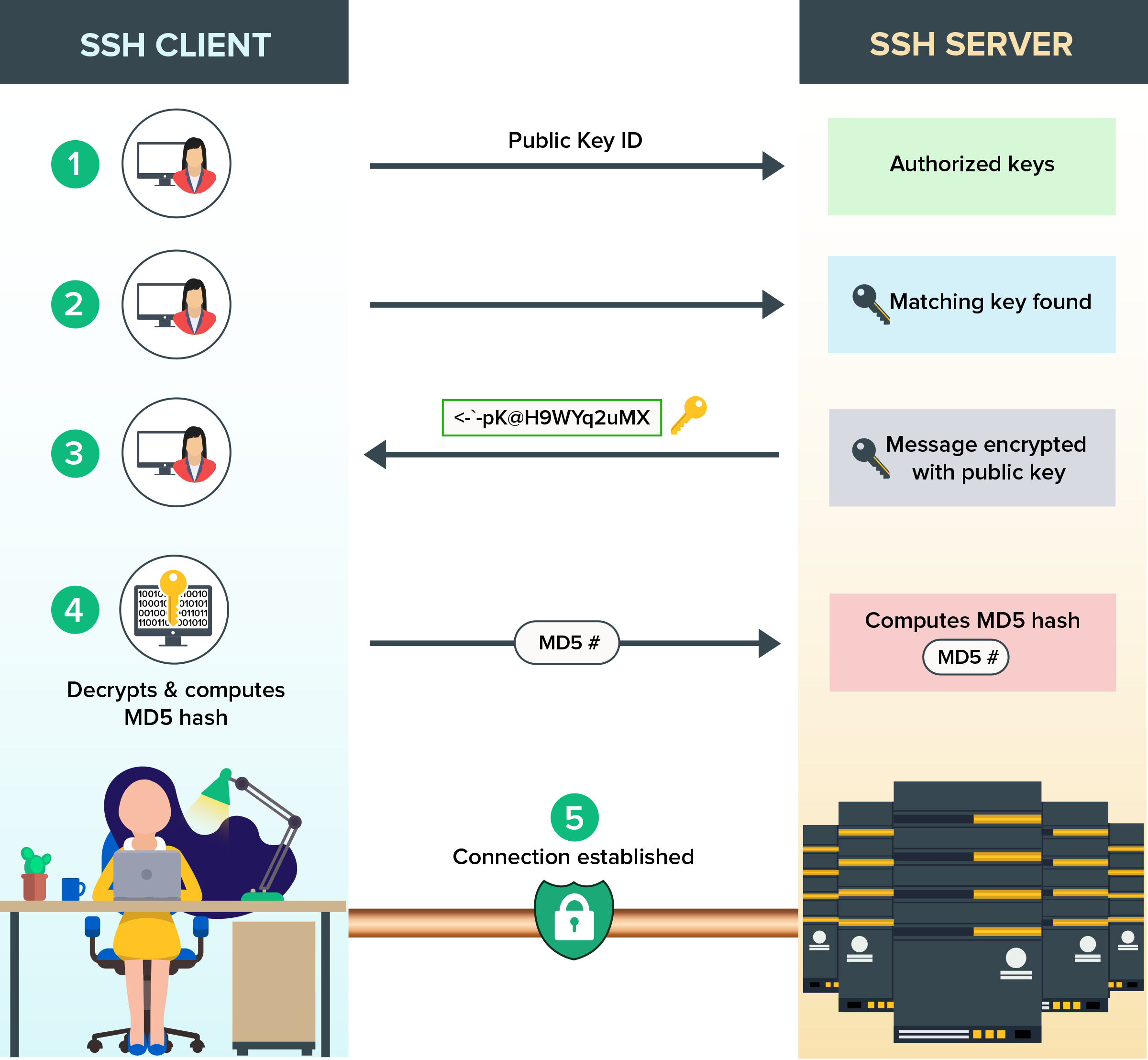Remotezugriff auf externe Rechner/Dateien
Martin Raden
Einführung von
wget, curlin Zugriff auf Webressourcensshin SSH Zugriffscp, rsyncin Dateitransfer im Netz
Video: (en) Corey Schafer - How To Use The rsync Command - Sync Files Locally and Remotely [18 min]
Zugriff auf Webressourcen
Dateidownload
wget - expliziter Dateidownload ohne Logindaten
- “
-O” (capital O!) = output = Name des Ausgabedatei (ansonsten Dateiname aus Link oder komplette URL als Dateiname) - “
-i” = input = alternative: Name einer Datei, die mehreren URLs von Zieldateien zum Download listet (dann keine URL in Aufruf angegeben) - “
-c” = continue = Download weiterführen (wenn zB. unterbrochen durch Netzwerkfehler, reboot, etc.) - z.B.
wget https://avatars.githubusercontent.com/u/72390537 -O uni-palme.jpg
SSH Zugriff
Verbindungsaufbau
- basiert auf public-key Verschlüsselung
- dazu zwei Schlüssel nötig:
- mit public key werden Daten verschlüsselt
- mit private key werden verschlüsselte Daten entschlüsselt
- dazu zwei Schlüssel nötig:
- Verbindungsaufbau immer zweischrittig:
- (Schritt 1) Verschlüsselung herstellen (analog zu
HTTPS Verbindungsaufbau, s.o.)
- Server schickt dazu seinen public key an Client
- (Schritt 2) Nutzer-Authentifizierung
- Client schickt dazu seinen public key an Server
- (Schritt 1) Verschlüsselung herstellen (analog zu
HTTPS Verbindungsaufbau, s.o.)
Einstiegsartikel: Wie funktioniert SSH?
- (www) Was sind SSH Schlüssel und wozu brauche ich sie?
- (www-en) Was passiert beim Einloggen mittels SSH Authentifizierung?
- (www) HTTPS Verschlüsselungsaufbau = Schritt 1
- (www) Wozu braucht man SSH Verbindungen?
Nachdem sie obige Artikel studiert haben, sollten sie den folgenden beiden zusammenfassenden Infografiken folgen können.
1 - Verschlüsselung
Schritt 1 - Herstellung einer verschlüsselten Verbindung (analog zu HTTPS Verbindungsaufbau)
(Grafik von tiptopsecurity.com)
2 - Authentifizierung
Schritte einer Public Key Authentifizierung
- [einmalig] public key wird in “authorized_keys” im User account auf Server hinterlegt
- Verbindung wird initialisiert, dazu Nutzernamen und public key übermittelt. Server prüft, ob public key im “authorized_keys” file des Nutzers vorhanden.
- Wenn ja, Server verschlüsselt zufällige Nachricht mit dem public key und schickt diese an den User.
- User entschlüsselt Nachricht mit private key (nur damit möglich) und schickt diese (bzw. dessen MD5 sum) wieder an den Server.
- Wenn die originale Nachricht und die zurückgeschickte übereinstimmen, ist die Authentifizierung abgeschlossen und der Nutzer erhält Zugriff.
(Grafik von manageengine.com)
SSH Keys
ssh-keygen= generiert Schlüsselpaar (private + public) und legt sie im$HOME/.sshVerzeichnis ab- Fragen nach Schlüsselname und PassPhrase ggf. einfach mit Eingabetaste (keine Eingabe) bestätigen und (erstmal) Standardwert verwenden
- Public key (z.B. in
$HOME/.ssh/id_rsa.pub) in der Datei$HOME/.ssh/authorized_keysals neue Zeile eintragen- z.B. via
“
cat $HOME/.ssh/id_rsa.pub >> $HOME/.ssh/authorized_keys” (damit wird Zieldatei auch angelegt, wenn diese noch nicht vorhanden ist)
- z.B. via
“
Lokaler SSH Server
- in Ubuntu:
- prüfen ob am Laufen =
sudo service ssh status- erstmal installieren, wenn nicht da =
sudo apt-get install openssh-server
- erstmal installieren, wenn nicht da =
- Server (neu) starten =
sudo service ssh restart- falls die Fehlermeldung “
no hostkeys available” erscheint, diese ggf. neu erzeugen via “sudo ssh-keygen -A”
- falls die Fehlermeldung “
- Server stoppen =
sudo service ssh stop
- prüfen ob am Laufen =
Verbindung herstellen
ssh= SSH Client um Verbindung mit einem SSH Server aufzubauenssh USERNAME@SERVERNAMEUSERNAMEist optional; wenn fehlend wird der eigene Benutzername der aktuellen shell genommen, von der der Aufruf kommtSERVERNAME= IP (zB 192.168.1.32) oder Rechnername (herzblatt.gesucht.de)
- wenn:
- lokaler SSH Server gestartet wurde (siehe oben)
- SSH key pair generiert und unter Standardnamen im
.sshVerzeichnis abgelegt wurden - lokale
$HOME/.ssh/authorized_keysDatei mit public key erweitert wurde
- dann funktioniert:
ssh localhost= Verbindung zum eigenen Computer (via SSH) :D- mit “
exit” schliessen sie die Verbindung und kehren zur “ssh-aufrufenden Shell” zurück
Dateitransfer im Netz
Kopieren
scp - SSH-basierter cp-Befehl für Dateitransfer von und
zu Servern
scp SOURCE TARGETSOURCEundTARGETkönnen Serverangaben enthalten im Format:USER@SERVER:FILEorFOLDER- “
USER@” - optionaler Nutzername, ansonsten eigener Nutzername verwendet - “
SERVER:” - optionaler Servername (IP oder Adresse) im internen Netzwerk oder Internet; wenn nicht angegeben wird hier der eigene Rechner angenommen (localhost) - “
FILEorFOLDER” - Name der Quell-/Zieldatei bzw. Verzeichnis - BEACHTEN: absolute und relative Pfade (bzgl.
$HOMEim remote server) möglich
- “
SOURCEoderTARGETmüssen auf anderem Server liegen, nicht für lokales Kopieren vorgesehen!
- ggf. Passwortabfrage (wenn SSH Server dies erlaubt)
- Wenn pub-key Authentifizierung eingerichtet ist (und der pub-key auf dem Server schon liegt), wird diese automatisch verwendet (keine Abfrage von login oder Passwort)
- “
-r” - recursively - alle Unterverzeichnisse und -dateien werden entsprechend der wildcard-Angabe (mit*oder?) kopiert - z.B. “
scp elrond@rivendell:missingRings.txt .” holt die fehlende Liste zum Nachschauen ins aktuelle Verzeichnis (wenn die Authentifizierung klappt und der Server erreichbar ist)
Synchronisieren/Backup
rsync - Kopieren/Synchronisierung von Verzeichnissen für
Archivierung und Spiegelung
rsync -a SOURCE TARGETSOURCEundTARGETwie bei scp definierbar- “
/” am Ende vonSOURCE= nur INHALT des Verzeichnisses synchronisieren (sonst auch Verzeichnisname imTARGETangelegt) - beide können auf dem gleichen Rechner sein (lokale Archivierung)
- Standardverhalten = alles was in
SOURCEgenannt ist (bzw. via wildcards gemappt wird) wird nachTARGETkopiert (und dortige Varianten ggf. ersetzt)- kann eingeschränkt werden auf
- nur geänderte Dateien (neuer/grösser/kleiner)
- fehlende Dateien/verzeichnisse
- … (siehe man page)
- kann eingeschränkt werden auf
- “
-a” = archiving = Dateirechte etc. bleiben erhalten, im Detail eine Kombination von- “
-t” = timestamp = erhalte Zeitstempel - “
-r” = recursive - “
-l” = Links werden als solche kopiert (nicht deren Zieldatei) - “
-p” = permissions erhalten - “
-g” = group Rechte erhalten - “
-o” = ownership erhalten - “
-D” = special files erhalten
- “
- “
-z” = zip compressed = komprimierte Übertragung für schnelleren Synch von Text-basierten Dateien - (“
-e ssh”) = execute … = führt SSH für die Erstellung der remote Verbindung aus = Standard bei neueren rsync Versionen - “
-nv” = no execution + verbose = Testlauf um zu prüfen was wohin synchronisiert werden wird - “
-u” = update = nur neuere Dateien ersetzt - “
-b” = backup = ältere Dateien im Ziel werden umbenannt
Achtung MacOs …
MacOs User sollten ihre rsync Version aktualisieren, da die normal installierte Version aus lizenzrechtlichen Gründen veraltet ist!
> Tutorials <
Für einen besseren Überblick studieren sie doch bitte dieses
Download: PDF Version dieses Tutorials. Erstellt am 04.02.2025.
by Dr. Eberle Zentrum für digitale Kompetenzen, Universität Tübingen